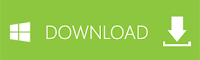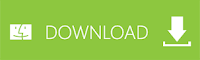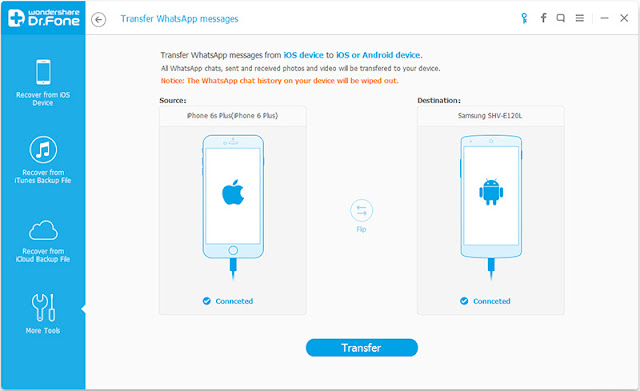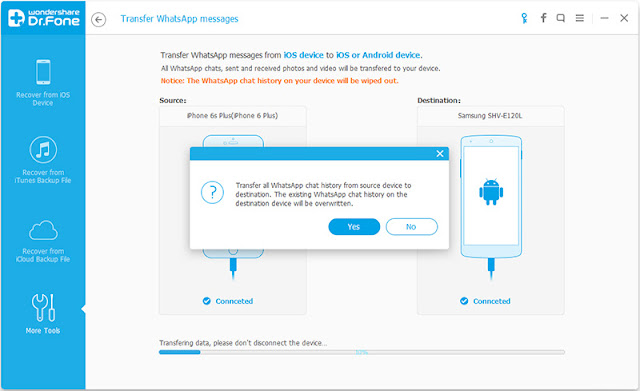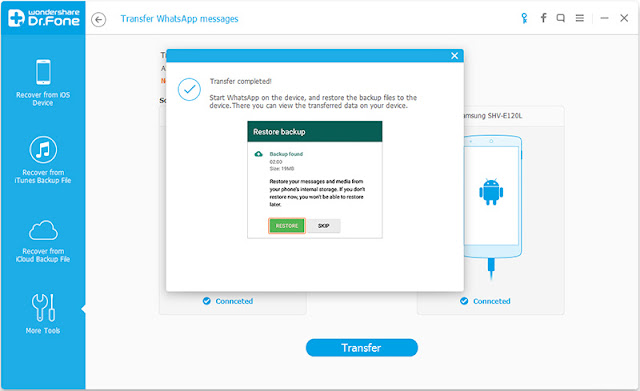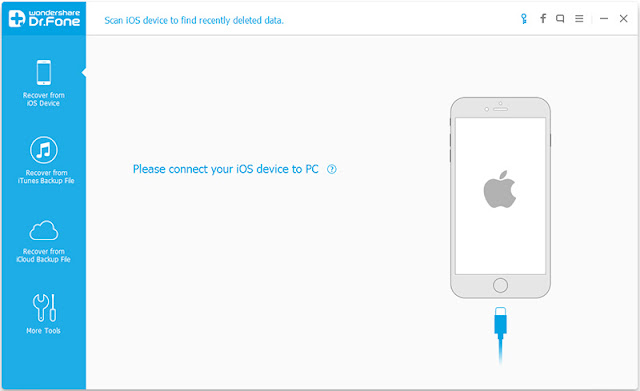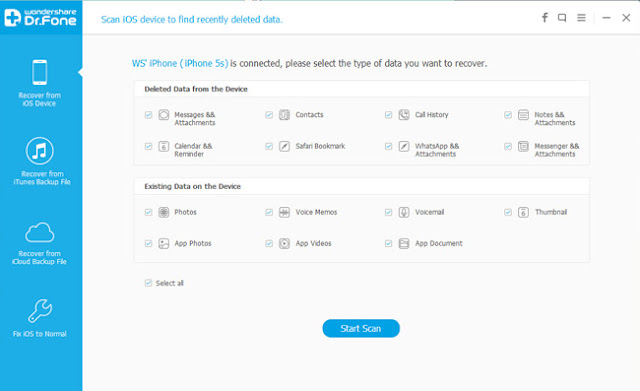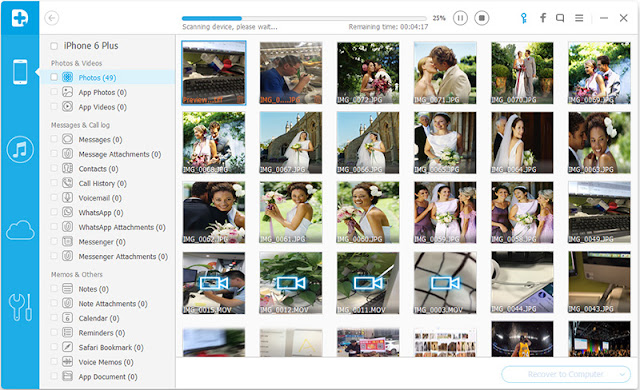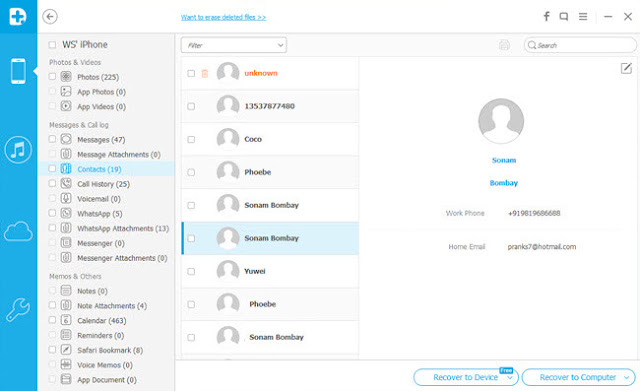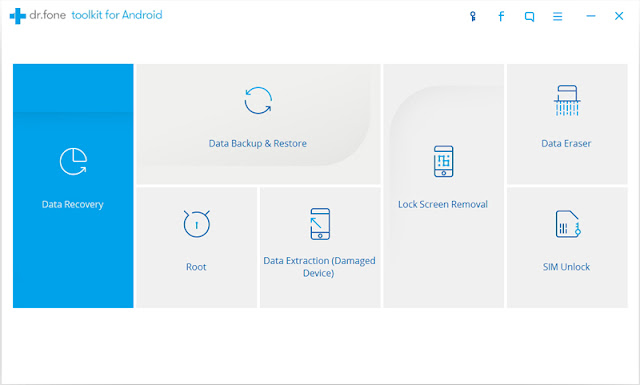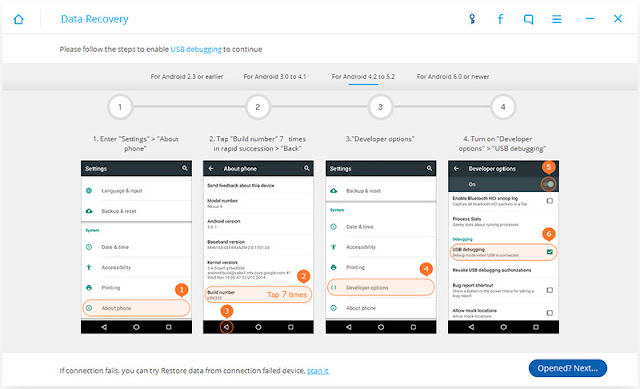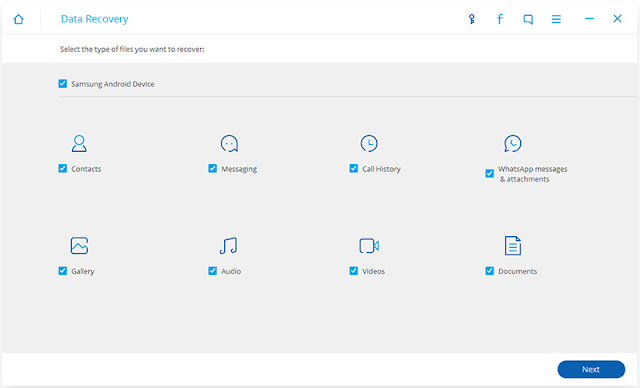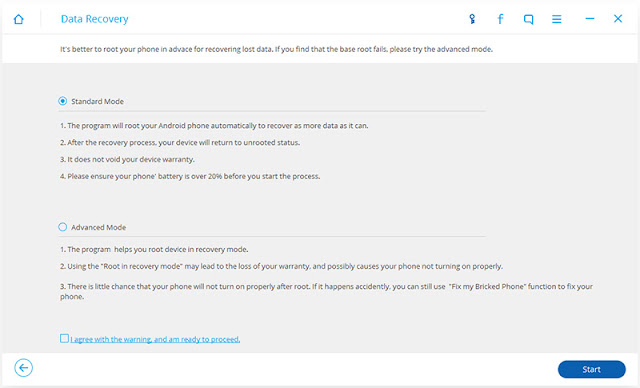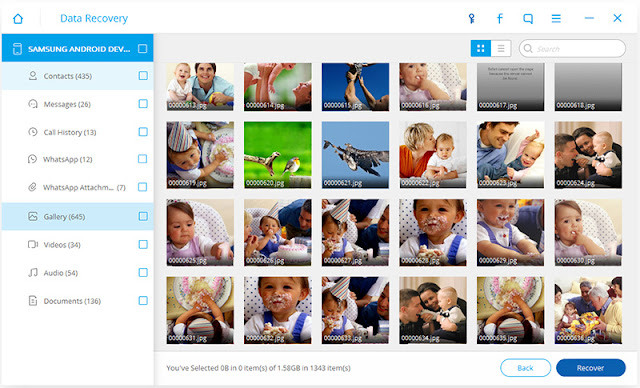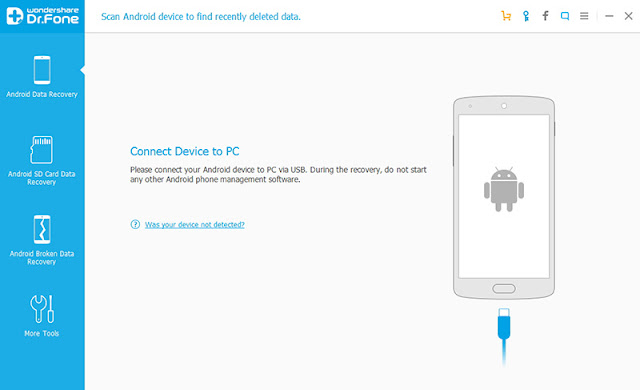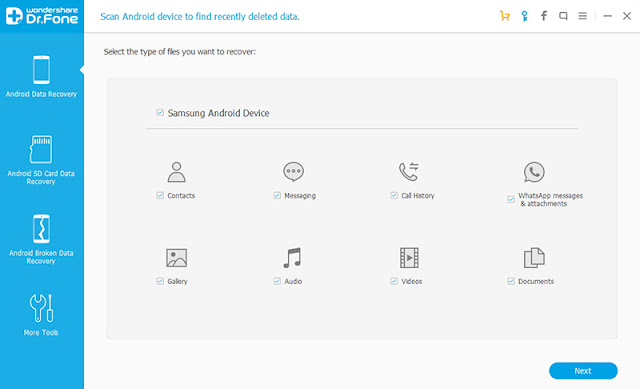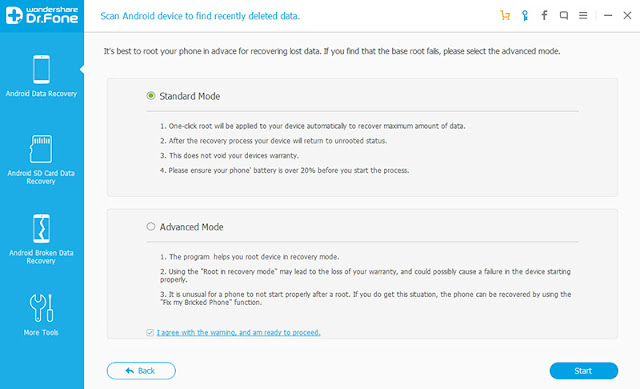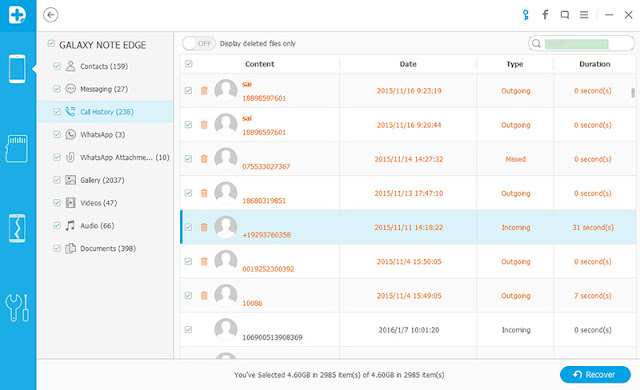Nowadays, Huawei Mate 9 is very popular with everyone. There is no doubt that Huawei Mate 9 is a excellent mobile phone which has powerful functions and wonderful Kirin 960 processor. Therefore, I bought a Huawei Mate 9 a week ago. In my opinion, Huawei Mate 9 is worth buying. First of all, Huawei Mate 9 has the new Kirin 960 processor and intelligent Machine Learning algorithm which can keep your phone stays fast. Thanks to Kirin 960 processor, Huawei Mate 9 can blistering performance to run apps, videos and HD games seamlessly. It's really suitable me because I'm crazy for playing mobile games and seeing HD movies. What's more, Huawei Mate 9, with a large 4000mAh battery and smart power-saving technology, can keep working for a long time. Further more, Huawei Mate 9 has a stunning appearance, it not only has inherited the Mate Series'design, but also has uniquely glamourous. To tell the truth, I'm really satisfied with it.
Thanks to Kirin 960, the operating speed of Huawei Mate 9 is very fast, though I download a large number of apps on my phone. Among these software, I often use WhatsApp because I will communicating with others by it. In fact, WhatsApp is a good software because it bring me a lot of convenience. It also can help me communicate someone is far away.
However, sometimes I will clean up the chat history in WhatsApp from my Huawei Mate 9. Unfortunately, I accidetally deleted some useful messages in my WhatApp yesterday. But fortunately, I used to have experience to recover deleted data from Huawei Mate 8. I tried to
recover deleted data from Huawei Mate 9 in pervious way. If you accidentally deleted your WhatsApp messages, what do you do? I believe that my way will help you because I recovered my WhatsApp message successfully by Android Data Recovery. Android Data Recovery is a software which recover deleted data professionally. It not only can recover the WhatsApp messages, but also can recover vedios,contacts, audios etc.
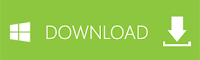
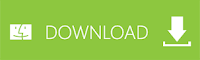
Steps to Recover Deleted WhatsApp Messages from Huawei Mate 9
Step 1. Run the Android Data Recovery and Connect Your Huawei Mate 9
Firstly, you should install and run Android Data Recovery. When you open the interface of Android Data Recovery, you can use a USB cable connect your Huawei Mate 9 to your computer. If you finish connecting, you can continue to the next step.
Note: Please make sure you have enabled USB debugging on your Huawei Mate 9.
Step 2. Select file types to scan
In this step, you can see and click all the data types which Android Data Recovery supports to recover. Please select the type of WhatsApp messages and you just click "Next" to continue the process.
Step 3. Scan your device for the lost content
Now, you have to choose a scanning modes between "Advanced Mode" and "Standard Mode". In fact, I suggest you to read the description if you run Android Data Recovery for the first time. If you want to be faster, you can choose "Standard Mode". But sometimes "Standard Mode" will doesn't find the files that you are looking for, at this time you can try to choose "Advanced Mode". If you have chosen the scanning modes, you can click "Start" to begin analyzing and scanning your Huawei Mate 9. Wait a minute, Android Data Recovery is scanning.
Note: There might be a Superuser authorization appearing on your device during the scan. If you get it, click "Allow" to continue. If not, just skip this step.
Step 4. Preview and recover deleted data from your Huawei Mate 9
This step is really very easy. After scanning, you can preview your lost WhatsApp message. Then you can choose messages which you want to recover. Next, Click "Recover" to recover them.
When you complete all the steps, you can see your messages on your computer. Now you can look over them.
Read more:
Transfer Contacts from Android to Huawei Mate 9Transfer All Data from Huawei to Mate 9Transfer Contacts from Huawei to iPhone 7 PlusTransfer Contacts from Huawei to Samsung S7 Edge