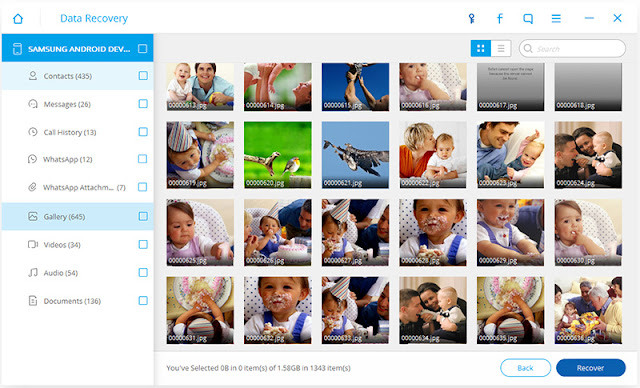Just like me, I cleaned up the WhatsApp Messages in my Samsung S7 last week. Those messages also includes the chat between my girlfriend. In order not to get angry with my girlfriend, I have to recover deleted WhatsApp messages from Samsung S7 Edge at the fastest time. So we have to take action to recover the deleted data. You may feel that it is not possible to recover the data in a short time, but I did.
I just use a software called Android Data Recovery. Not only the WhatsApp messages, but also Android Data Recovery can recover your lost contacts, call history, gallery, etc. Alomost all data in your Android device can be recoverred. Besides, Android Data Recovery also can root your device, extract your data from damaged device, remove the lock screen. The most important is whatever functions would not damage your data.
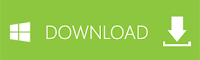
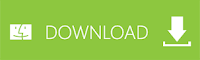
Steps to Recover Deleted WhatsApp Messages from Samsung S7/S7 Edge
Step 1. Connect your Samsung S7/S7 Edge
Download and launch Android Data Recovery, then choose the "Data Recovery" function.
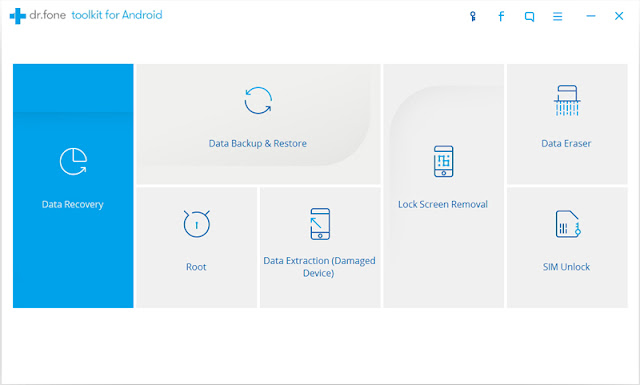
Connect your device to computer with a USB cable. Please open the USB debugging on your Android device. If your Android system version is 4.2.2 or above, the program will make a pop-up message on your Android phone, and you need to click "OK" to allow. Or you can follow the steps in the window to open the USB debugging.
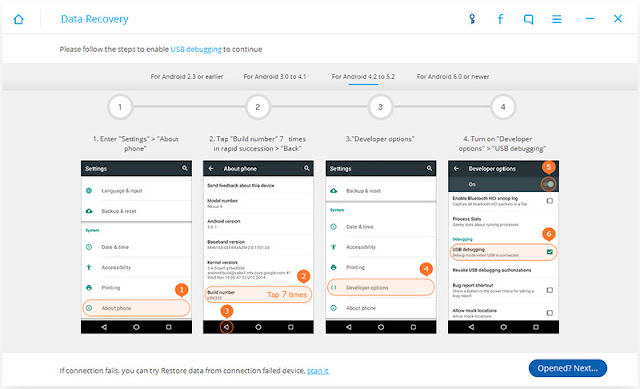
Step 2. Select the data to scan
Then you can select the data what you want to recover. Just check the box in front of them. Then click "Next" to continue the process.
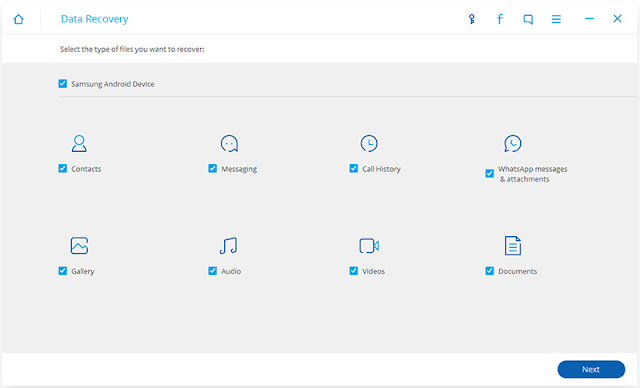
Step 3. Choose the scan mode
The program will offer you two scan mode, "Standard Mode" and the "Advanced Mode". We recommend you choose "Standard Mode" first, because it can work faster. If it doesn't work, you can choose another mode. Then click "Start" to begin the scan process.
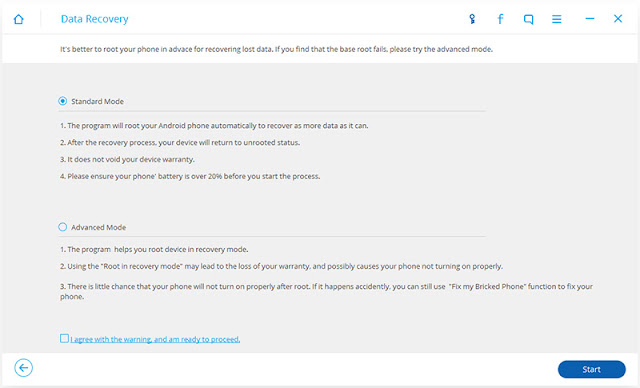
Step 4. Preview and recover the lost data
Once the scan process completed, you can preview the scan result. The type of data is on the left menu while the details is on the right side. Check them one by one, and mark the items you want, then click "Recover" to save them on your computer.